목차
어떤 분야든 학습을 하다 보면 어느 순간 처음 만나게 되는 문턱이 있다.
기타 연주의 ‘F코드’라던지, 엑셀의 IF 문 같은 경우 말이다.
사실 지나고 보면 아무것도 아닌 일이 학습을 포기하게 하거나, 용도가 제한되곤 한다.
(종종, 엑셀과 계산기를 같이 쓰는 분들이 있다.)
옵시디언에서는 아마도 옵시디언 데이터뷰(Dataview)가 그런 부분이 아닌가 싶다.
오늘 글의 옵시디언 DB Folder는 매우 유용한 플러그인임에도
다소 문턱이 있는 Dataview를 좀 더 쉽게 좀 더 깔끔하게 보여주는 어플이다.
일단 설치법부터 가자.
설치법
설치법은 여느 플러그인과 같다.
사실 DB Folder를 찾아온 분들이라면 플러그인 설치에는 이미 익숙해지셨을 거라 생각된다.
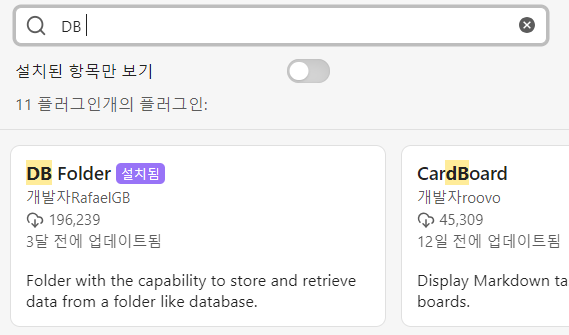
DB만 검색해도 가장 상위에 뜨는것을 확인 할 수 있다.
Dataview를 좀 더 편하게 해주는 플러그인인 만큼 Dataview가 미리 설치되어 있어야 한다.
아직 설치하지 않았다면, Dataview 또한 설치해 주자.
DB Folder를 이용하기 위해서는 Dataview에 아래와 같은 추가 설정이 필요하다.
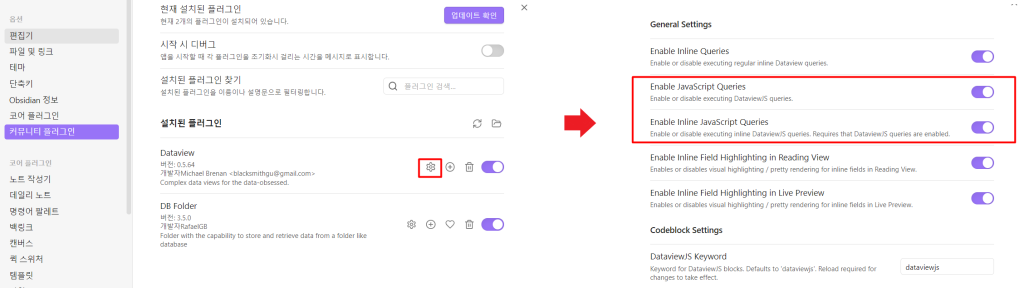
이미 Dataview를 설치해 놓은 분들도, 세팅의 두 항목이 활성화 되있는지 확인하도록 하자.
사용법
설치가 완료되면 좌측 메뉴에 아래와 같은 아이콘이 생긴다.
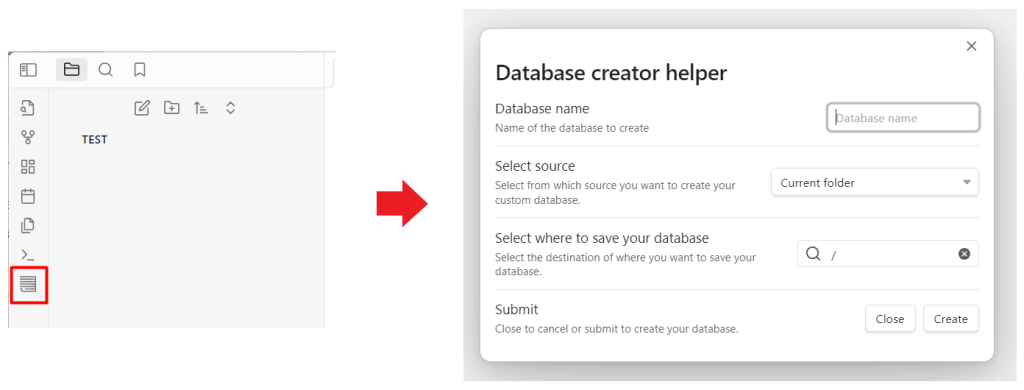
DB의 이름을 작성하고 DB화 하고자 하는 소스를 선택한다.
Select Source는 테스트 폴더이니 일단 Current folder로 진행하자.
Select where to save your database의 경우,
DB folder를 통해 작성한 파일을 저장하는 위치이다.
/ 는 루트 폴더를 의미한다.
일단은 그대로 진행해보자.
TEST DB라는 이름의 DB를 만들었다. 아래와 같은 노트가 만들어졌다.

칼럼은 빨간 박스의 더하기(+) 표시를 클릭하여 추가할 수 있다.
사용설명 겸 활용 예
이해를 돕기 위해, 본인이 편의점 점주라고 가정하고 예시를 작성해 보려고 한다.
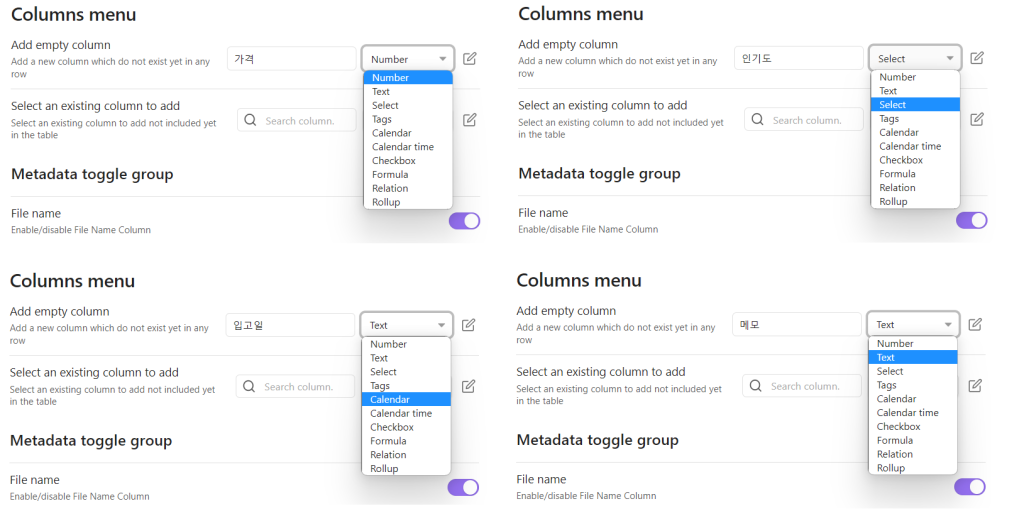
숫자로 표현할 수 있는 가격은 Number로, 입고일은 Calender항목을 선택하여 칼럼을 넣어 주었다.
형식을 정해놓고 쓸수 있는 항목(상, 중, 하, 별점 : ★★☆, 등…)인 인기도의 경우 Select 옵션을 적용하였으며,
자유롭게 참고할만한 내용을 적고자 TEXT로 메모 칼럼을 추가해 주었다.
꼭, 특정 형식을 활용해야만 하는 건 아니다. 시안성과 편의성의 문제고, 사실 TEXT만 활용해도 크게 문제는 없다.

위와 같이 칼럼이 만들어졌다. 이제는 자료를 추가해보자.
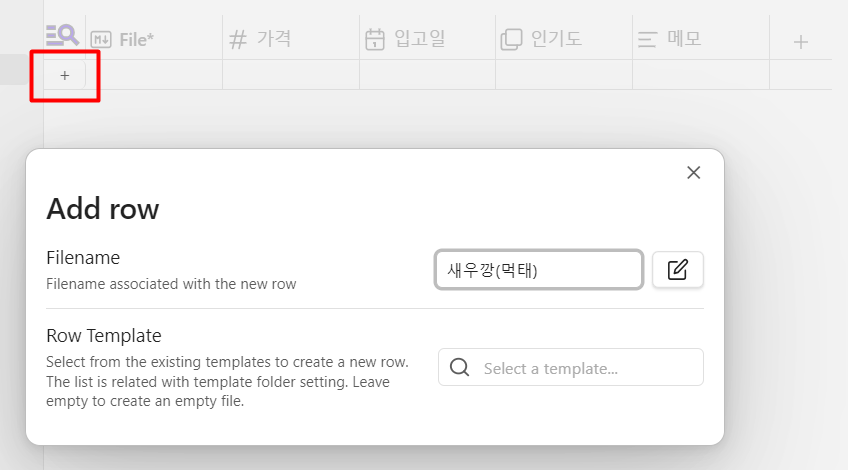
품목, 즉 행의 추가는 위의 빨간 박스의 더하기(+)버튼을 클릭하여 추가할 수 있다.
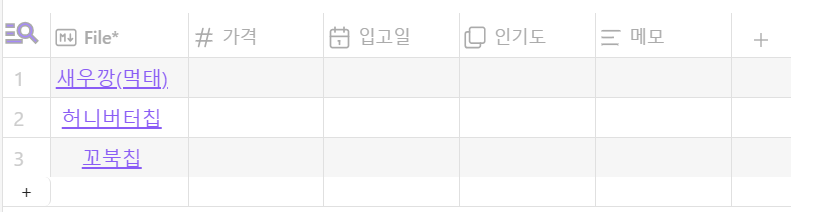
이렇게 품목과 가격, 입고일을 관리할 수 있는 시트가 탄생했다.
작성법이라고 할만한 내용은 딱히 없다.
가격과 메모는 엑셀의 셀과 같이 각 셀을 더블클릭하여 작성하면 되고,
입고일은 더블 클릭하면 나타나는 양식에서 날짜 선택을,
인기도는 일단 메모처럼 TEXT 형식으로 자유롭게 입력해두면,
한번 입력한 내용은 이후 선택시 새로 작성하지 않아도 클릭하여 선택할 수 있다.
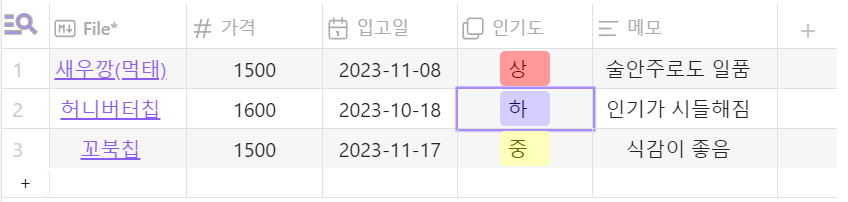
이렇게 위와같이 한눈에 각 메모의 주요 내용을 볼 수 있는 표가 작성되었다.
(내용에는 크게 의미를 두지 말아 주시길 바란다.)
인기도 칼럼(Select 옵션)의 색상을 넣은 부분은 다음과 같이 바꿀 수 있다.
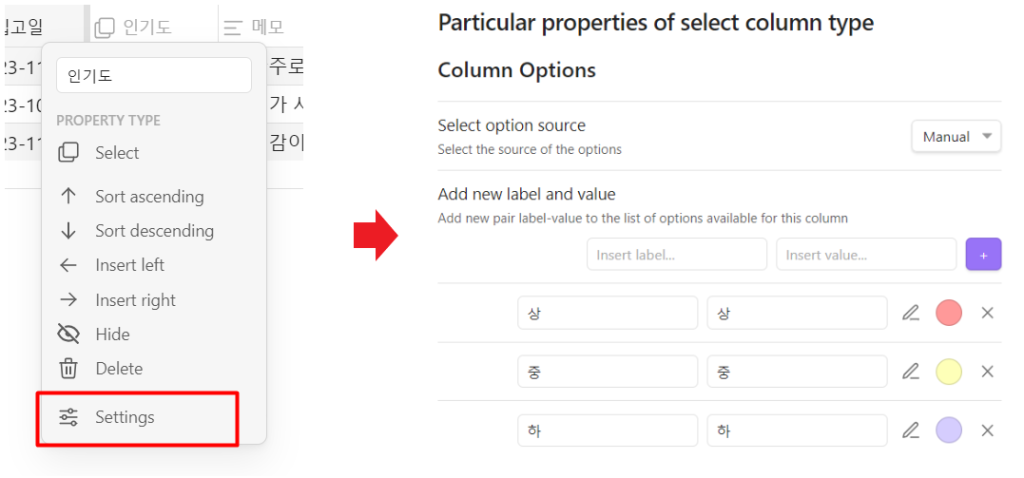
각 칼럼명을 클릭하면 위의 그림과 같은 창이 나타나고 세팅창의 맨 아래쪽으로 가보면 위와 같은 선택화면이 나온다.
위의 화면에서 색상 변경이 가능하며, 작성했던 내용도 변경이 가능하다.
이외 칼럼 또한 위와 같은 방법으로 칼럼명이나 정렬 등을 편집할 수 있다.
DB를 통해 작성되고, 계속해서 수정되는 내용들은 각 마크다운 파일들에 동일하게 반영된다.
파일에서 수정한 내용도 DB에 반영된다.
DB를 통해 작성한 내용을 메모에서 확인해보면 다음과 같다.
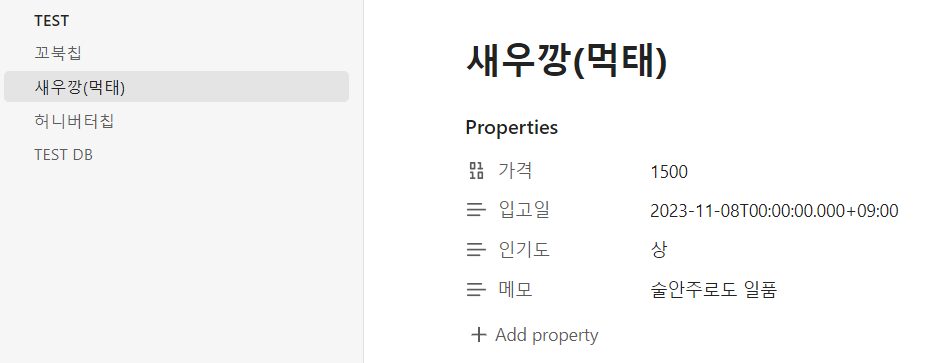
활용법 + DB Folder를 쓰는 이유
DB Folder를 쓰는 이유로는 개별 파일에 따로따로 저장된 내용들을 한 눈에 요약하여 확인,
원하는 방법으로 필터링 등 다양한 이유가 있겠지만,
내 기준에서 가장 큰 이유는 각 파일의 주요 정보들을 한 페이지에서 변경할 수 있다는 점이다.
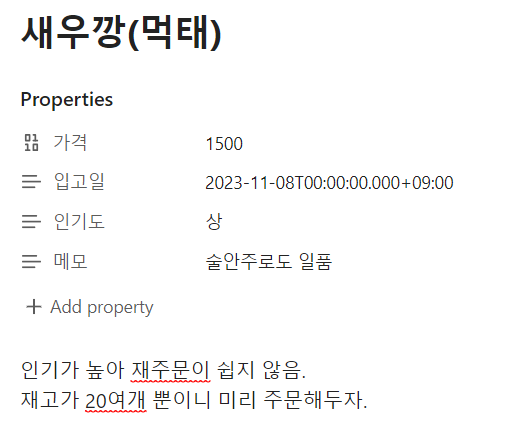
DB화면에서는 주요 항목들만 확인, 수정하고,
각 파일에서는 위와 같이 자유롭게 기타 사항이나 각 항목에 대한 상세한 내용들을 기록할 수 있다.
Tip. DB 폴더 지정하기
사실 깔끔한 Vault에서 시연했으니, 장점만 보이는데, 대부분 메모 정리에 필요성을 느껴서 이 글을 찾아온 분들이 설치를 하고 실행을 해보면?? 그냥 폴더와 파일만 잔뜩 나열됐을 뿐인 창이 만들어질 것이다.
그렇다고, 폴더 안에 넣어서 Current 폴더 옵션으로 쓰자니?
뭔가 잘 정리된 페이지를 굳이 폴더 안에 들어가서 사용해야 한다는 부분이 조금 아쉽다.
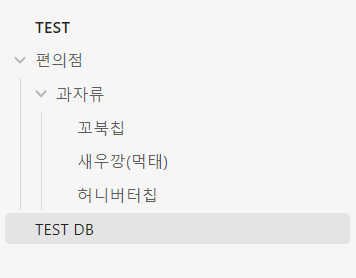
DATA가 많아져서 Folder Array를 다음과 같이 변경했다고 해보자.
특정 폴더를 지정하여 파일을 보고 싶을 땐, 아래와 같이 dataview query를 사용할 수 있다.
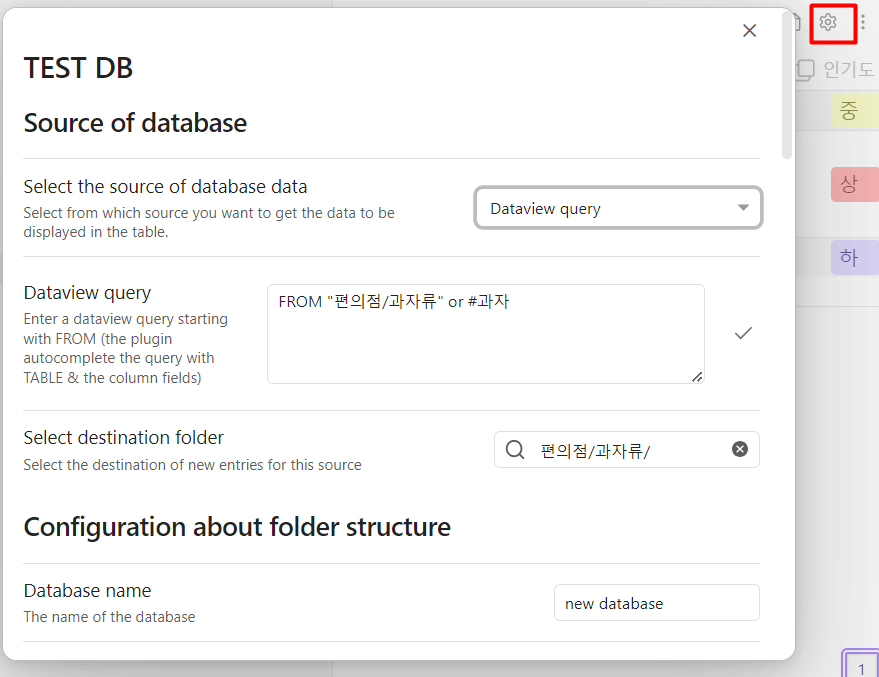
DB Folder 파일 창의 우측 상단의 설정 버튼을 누르면 위와 같은 창이 뜨는데,
Select the Source of database data를 Current folder에서 Dataview query로 변경한 후,
생겨난 Query 창에 FROM “파일 경로”를 입력하면 특정 폴더의 파일만 필터링된다.
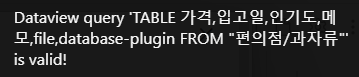
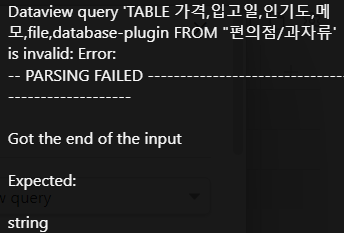
쿼리를 이용하면, 여러 폴더를 선택할 수도, 폴더 내의 특정 태그를 필터링 할 수도 있다.
위의 Query 작성 예시와 같이, FROM “폴더” and #태그 라고 작성하면,
폴더의 파일 중, 특정 태그를 가진 파일만을 필터링 해줘!라는 의미가 된다.
마치며
이 글을 보고 신이나서, 수십~수백개 정도 메모가 쌓인 Vault에 DB Folder를 설치해보면 매우 높은 확률로 실망하게 될 것이다.
위의 예시는 새로 시작하는 매우 깔끔한 상태에서 시작했기 때문에, 이미 사용중인 Vault에 적용하기 위해서는 당연히 많은 수정과 시행착오를 거쳐야 한다.
하지만, 이는 DB Folder가 아닌 Dataview만을 이용하고자 해도, 수백, 수천개의 메모들의 색인을 정리하고자해도, 메모들의 효율적인 정리를 위해서는 어떤 형태의 노력이든 거쳐야만 한다.
다양한 선택지가 있다고 할때, Dataview와 DB Folder의 조합은 익숙해져서 전혀 손해볼 것 없는 훌륭한 조합이다.
더 좋은 방법도 물론 수천 수백가지가 되겠으나, 노력대비 결과물의 질은 꽤나 훌륭한 방법이라고 말하고 싶다.
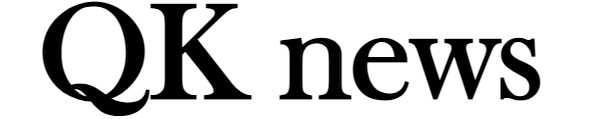
안녕하세요. DB Folder를 사용하면서 데이타를 가져오는 부분을 데이타뷰 쿼리를 통해 가져오고 있습니다. From부분까지는 이해했는데, 노트의 “A” propertie에서 “B”가 포함되어있는 노트를 가져와줘 라고 입력하고 싶을때 From~ and 다음에 어떻게 작성해야할지 감이 잡히지 않습니다ㅠㅠ 어떻게 작성해야 할까요?