목차
구글스프레드시트(이하, 스프레드시트)를 사용하다보면 은근히 자주 사용하게 되는 기능이 바로 행열 바꿈 기능이다. 가볍게 사용하고 있다면 복사 붙여 넣기만 잘 활용해도 크게 문제가 없지만, 쌓이다 보면 행-열 바꾸기 같은 단순한 작업이 작업 시간을 크게 늘이곤 한다.
사용법
순서 바꾸기(엑셀 : 행열 바꿈)
엑셀에서의 행열 바꾸기 기능은 “행/열 바꿈”이라는 매우 명확한 표현으로 번역되어 있어 이것 저것 누르다 보면 금새 확인이 가능하다. (엑셀의 해당 기능 설명은 링크를 참조!)
스프레드시트의 경우 순서 바꾸기라는 다소 애매한 이름으로 되어있어 비교적 접근이 어렵다.
사용 방법은 다음과 같다.
- 데이터 복사
- 붙여 넣고 싶은 셀을 우클릭으로 선택
- “순서 바꾸기” 선택

참고로, 실습에 활용한 데이터는 Googlefinance로 S&P500을 추종하는 대표 ETF인 SPY의 가격 데이터를 불러오기 하여 활용하였다.
Transpose 함수 활용하기
이미 목표는 달성했지만, 순서 바꾸기보다 더 멋진 방법이 있다. 바로 Transpose 함수를 활용하는 방법이다.
Transpose는 말 그대로 특정 배열의 순서를 바꿔주는 함수이다.
위의 예시를 기준으로는 A1:B6 배열을 함수 내에 넣어주기만 하면 된다.
=Transpose(A1:B6)순서 바꾸기보다 Transepose를 추천 하는 이유가 있다. 스프레드시트에서는 엑셀과 같이 붙여넣기 할 내용의 속성과 행열을 동시에 바꾸지 못한다.
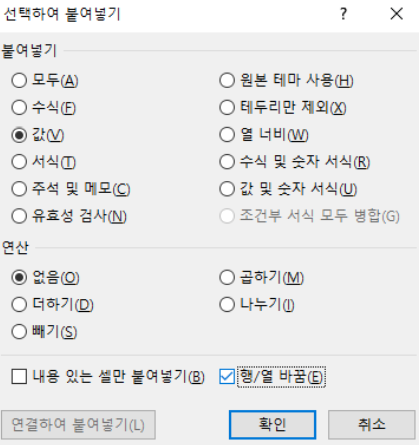
때문에, 위의 케이스처럼 행-열의 양식이 정해진 Googlefinance로 불러온 값의 행열을 바꾸기 위해서는 미리 데이터를 “값“으로 변환해 놓아야 한다. 복사 붙여 넣기를 2번 해야 한다는 이야기다.
그러나 Transpose의 경우 그러한 경우에도 잘 작동한다.
또 한 가지 숨은 장점이 있다. Transpose 함수 안에는 배열만 들어가면 작동을 한다는 것이다. 재미있는 건, 위에서 활용한 Googlefinance 또한 배열 값이라는 점이다. 따라서 다음과 같이 활용할 수 있다.
=Transpose(GOOGLEFINANCE("SPY","PRICE", "2024. 6. 1", TODAY(),"weekly"))위와 같이 활용하면, 시간에 따라 변환하는 데이터를 다시 복사 → 붙여 넣기 해야 하는 일을 손쉽게 자동화 할 수 있다.

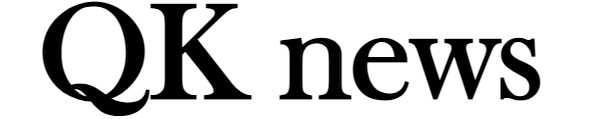
“구글스프레드시트, 행열 바꿈 (Transpose, 순서 바꾸기)”에 대한 1개의 생각