목차
구글스프레드시트(이하, 스프레드시트) 사용하다보면, 여러 조건에 따라 셀을 구분해야 경우가 생긴다.
데이터의 숫자가 적을 때에는 일일이 구분해서 셀을 선택하거나, 엑셀의 count와 sum을 활용해서 구할 수 도 있지만, 데이터가 늘어나고 구분이 복잡할 수 록 번거로운 일이 생기기도 한다.
참고로, 구글에서도 스프레드시트에서 제공하는 함수에 대한 설명이 제공되고 있다. 그러나 번역문 수준으로 설명이 다소 불친절하며 초보자들에게는 어려울 수 있다.
본 글에서는 의외로 잘 쓰이는 함수인 countif의 사용 법에 대해 알아보고자 한다.
사용법
1. countif
countif의 기본적인 사용 방법은 아래와 같다.
=COUNTIF(범위, 기준)countif긴 하지만 기준에 들어갈 수 있는 조건문의 형식은 다소 제한된다.
요약하면 아래와 같다.
- 특정 값 세기: 지정된 범위에서 특정 값을 가진 셀의 개수를 세는 경우
- 숫자 조건에 따른 세기: 지정된 범위에서 숫자 조건을 만족하는 셀의 개수를 세는 경우
- 텍스트 패턴 세기: 지정된 범위에서 특정 패턴을 가진 텍스트 셀의 개수를 세는 경우
간단한 예시를 들어가며 설명해보도록 하자.
countif, 특정 값 세기
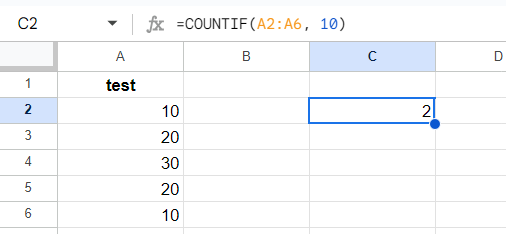
=COUNTIF(A2:A6, 10)위의 수식을 인간의 언어로 풀어보면, “A2:A6의 범위에서 10의 갯수는 몇개야?”라고 풀이할 수 있다.
결과는 범위에서 확인이 가능하듯 2개로 정확히 계산되었다.
여기서, “값”은 숫자만 해당하진 않는다. 문자도 셀 수 있다.
아래의 예를 보자.
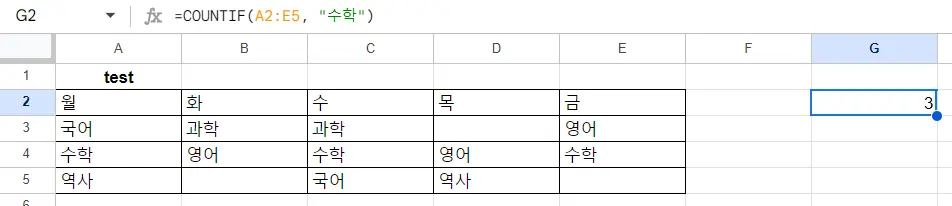
=COUNTIF(A2:E5, "수학")임의로 작성한 가상 시간표에서 일주일 간 수학 수업이 몇 번이나 있는지 세어보았다.
일주간의 일정 확인을 위해 범위는 A2:E5열을 전부 주었다. 3회로 잘 계산되었다.
countif, 숫자 조건에 따른 세기
아까 활용했던 숫자의 예를 다시 보자.
동일한 예시에서 15 이상의 숫자를 세어주는 수식을 작성하면 다음과 같다.
=COUNTIF(A2:A6, ">15")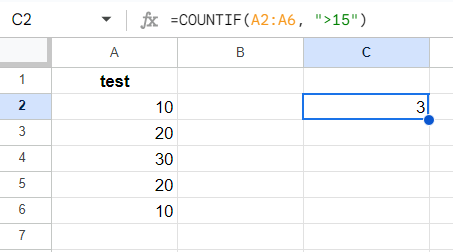
20과 30의 갯수인 3개. 정확히 계산되었다.
기준 작성 부분이 자주 헷깔리곤 하는데, 우측에 X가 숨어있다고 생각하면 편하다. 즉 “‘X >15’를 만족하는 X의 갯수를 세어줘!”가 되겠다.
15를 꼭 따옴표 안에 넣어야 할 필요는 없다.
프로그래밍에서 따옴표는 보통 문자열을 의미한다. 이는 스프레드시트도 마찬가지다.
스프레드시트에서 문자열을 합치는 가장 간단한 방법은 &를 활용하는 것이다.
“>15″는 “>”&”15″와 같다.
따라서, 위의 수식은 다음과 같이 바꿔볼 수 있다.
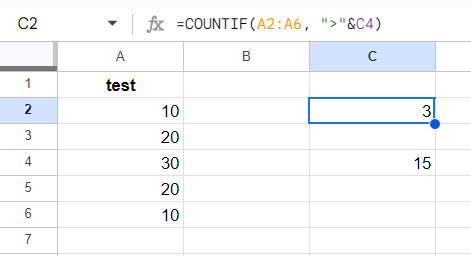
=COUNTIF(A2:A6, ">"&C4)15라는 숫자를 C4셀에 따로 작성하고, 이를 수식에 연결하였다.
이렇게 작성하면, 수식을 새로 쓰지 않고도 C4의 숫자를 바꿔가면서, 각 조건에 맞는 숫자의 갯수를 파악 할 수 있다.
countif로 텍스트 패턴 세기
앞서도 보았듯이 countif는 숫자만이 아닌 문자도 세어 준다.
그러나 보통은 문자를 있는 그대로 찾는 경우는 거의 없다.
countif는 온전한 문자 그대로를 입력하지 않아도 패턴 만으로도 숫자를 세어 준다.
말로 표현하려니 조금 애매하다. 아래 예시를 보자.
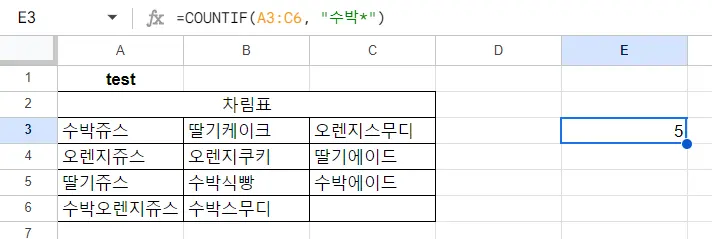
예시는 임의로 작성한 생과일 음료 판매점의 메뉴판이다.
위의 차림표에서 “수박”으로 시작하는 메뉴를 찾기 위해 아래와 같은 식을 작성하였다.
=COUNTIF(A3:C6, "수박*")찾고자 하는 키워드인 “수박”뒤에 임의의 모든 문자열을 뜻하는 *를 붙였다. 결과는 5개로 잘 도출되었다. 이 가게에는 수박으로 시작하는 메뉴가 5가지나 된다.
*가 붙는 위치에 따라 당연히 임의의 문자열의 위치는 달라진다.
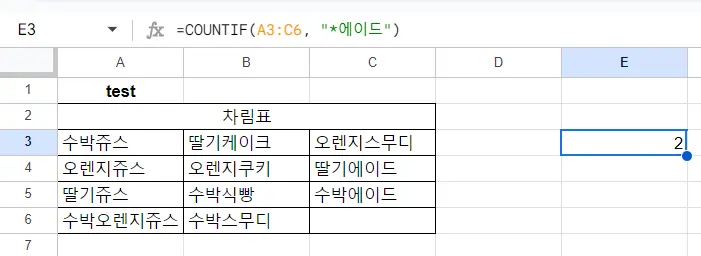
=COUNTIF(A3:C6, "*에이드")이번에는 * 를 앞에 붙여 메뉴판에 있는 에이드 종류의 갯수를 확인하였다. 결과는 2개로 잘 도출되었다.
이 즈음에서 한 가지 곤란한 의문이 생길 수 있다.
“오렌지”가 들어간 메뉴를 확인하기 위해서는 어떻게 해야할까? “수박”의 방법대로 “수박*”의 방법을 쓴다면 3개밖에는 찾지 못한다. “수박오렌지쥬스”에는 오렌지의 위치가 가운데 있기 때문이다.
다행이도 해결책은 간단하다.
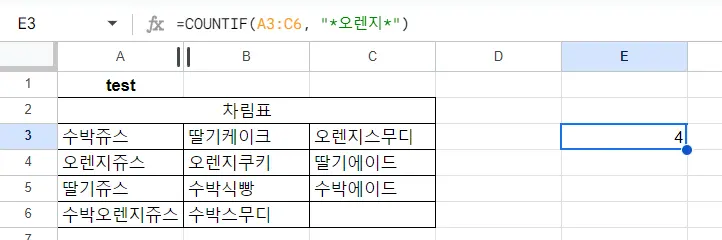
=COUNTIF(A3:C6, "*오렌지*")양 옆에 8을 넣어주면, 위치와 상관없이 “오렌지”를 포함한 문자열을 세어준다.
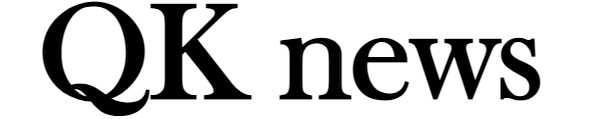
Mantap sekali untuk postingannya, benar-benar membantu.
Saya jadi paham hal ini dan kemarin juga membaca **jambinow.com**
yang menyajikan konten aktual dengan penyajian praktis.
Harapan saya blog ini semakin maju.
Bagus banget tulisan yang dibagikan, memberikan inspirasi.
Saya senang membacanya dan kemarin juga menemukan **zaacaiatl.com**
yang menampilkan informasi teknologi dengan gaya praktis.
Semoga terus berkembang.
Bagus banget artikel ini, sangat inspiratif.
Saya tertarik membacanya dan baru saja juga membaca **siyuanbma.com**
yang menawarkan ulasan usaha dengan gaya mudah dipahami.
Harapan saya selalu sukses.
Terima kasih untuk postingannya, isinya inspiratif.
Saya jadi paham hal ini dan saat itu juga membaca **serialflasher.com**
yang menyajikan tutorial digital dengan gaya mudah dipahami.
Semoga kontennya makin berkembang.
Suka sekali dengan tulisan yang diposting, sangat membuka wawasan.
Saya mendapatkan ide segar dan baru saja juga berkunjung ke **mocomedecor.com**
yang membahas gaya interior modern dengan gaya sederhana.
Harapan saya selalu maju.
Makasih untuk artikelnya, sangat bermanfaat.
Saya semakin mengerti hal ini dan saat itu juga membaca **modajoitaly.com**
yang membagikan konten gaya hidup dengan penyajian praktis.
Harapan saya admin selalu sukses.
Terima kasih untuk artikelnya, benar-benar membantu.
Saya semakin mengerti hal ini dan kebetulan juga berkunjung ke **steposhoes.com**
yang membagikan tulisan seputar shoes dengan bahasa sederhana.
Mudah-mudahan admin selalu sukses.
Terima kasih atas artikel yang menarik ini. Saya pribadi sudah mencoba GTA777 dan menurut saya
sangat mudah digunakan. Daftarnya nggak ribet, fiturnya komplit, dan promonya
selalu ada.
Yang saya suka, GTA777 juga mengutamakan proteksi data, jadi saya
merasa lebih tenang saat menggunakannya. Layanan pelanggannya juga responnya
cepat, sehingga kalau ada masalah bisa langsung terbantu.
Menurut saya, GTA777 bisa direkomendasikan untuk siapa pun yang mencari hiburan online dengan akses mudah dan keamanan terjamin.
Postingan ini benar-benar bermanfaat,
memberikan perspektif berbeda.
Saya senang sekali membacanya dan belakangan juga menjelajahi **GTA138**
yang menyuguhkan konten digital dengan bahasa sederhana.
Harapan saya terus maju.
Tulisan ini menarik sekali,
menambah pengetahuan tentang topik yang dibahas.
Saya suka membacanya dan kemarin juga membaca **MPO102**
yang menyajikan bahasan seputar QRIS dan pulsa dengan penjelasan jelas.
Semoga selalu konsisten.